Cuando finaliza el año debemos de cerrar el ejercicio económico y abrir uno nuevo, por eso aquí te contamos como realizar el cierre y apertura de ejercicio en Sage 200cloud.
Apertura de Ejercicio en Gestión
1. Crear el ejercicio
Lo primero es crear el nuevo ejercicio con sus periodos (meses), hay que hacerlo tanto para gestión como para contabilidad, pero al hacerlo en uno de los apartados ya nos lo genera en el otro, con lo que sólo lo realizamos una vez.
En el menú de Inicio > Administración > Asistente de configuración > Compras y ventas… (si lo hacemos desde contabilidad sería en el asistente de configuración/contabilidad)
En la parte de compras y ventas buscamos la opción de Períodos. Anotamos el nuevo ejercicio a crear, validamos con intro (en ese momento veremos que automáticamente nos crea el ejercicio con sus periodos correspondientes) y pinchamos en guardar.
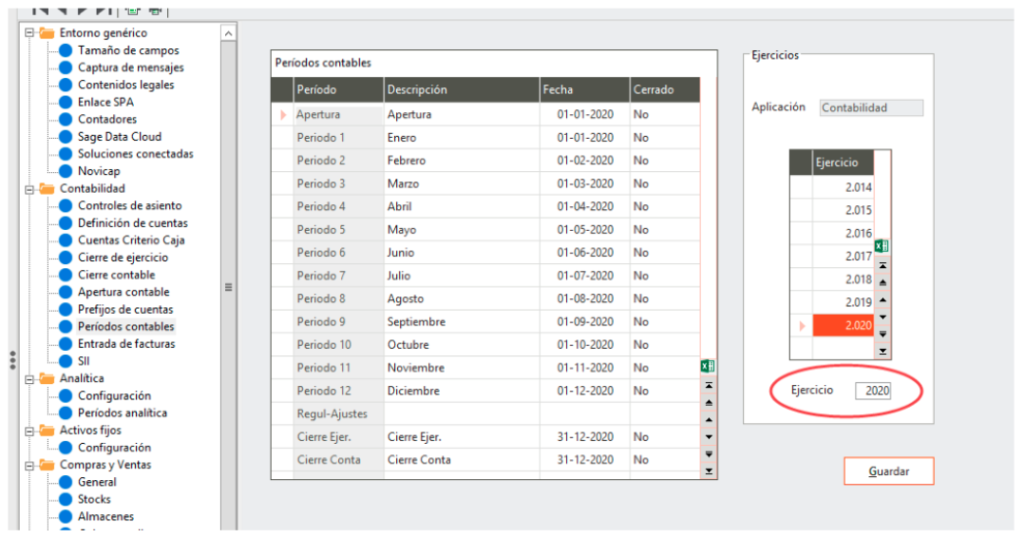
2. Crear los nuevos contadores
Lo hacemos en el menú Maestros > Mantenimientos generales > Contadores…
En esta ventana aparecen los contadores del ejercicio en curso, con lo que tenemos que añadir tantas líneas como tipos de documentos vamos a tratar y poner el número del último documento creado, que sería el cero para el inicio del año.
Importante poner la aplicación “GES”, y el ejercicio correcto.

Para los contadores:
– Aplicación GES: debemos elegir esta aplicación para los contadores de ofertas, pedi- dos y albaranes tanto de compra como de venta; para los documentos de entrada, salida y traspaso entre almacenes.
– Aplicación CON: elegimos esta aplicación para los contadores de asientos, facturas emitidas y recibidas
Al elegir la aplicación, en la columna Cod contador se muestra un desplegable con los distintos contadores que podemos elegir dentro de esa aplicación. Luego indicamos ejercicio (2020) y ponemos la serie que queramos y la numeración.
3. Pasar el stock al nuevo ejercicio
Este proceso en Sage 200cloud se puede hacer todas las veces que se necesite.
Primero hay que entrar en el ejercicio más nuevo, el que acabamos de crear, y luego en el módulo de almacénprocesos auxiliares > apertura de ejercicio…
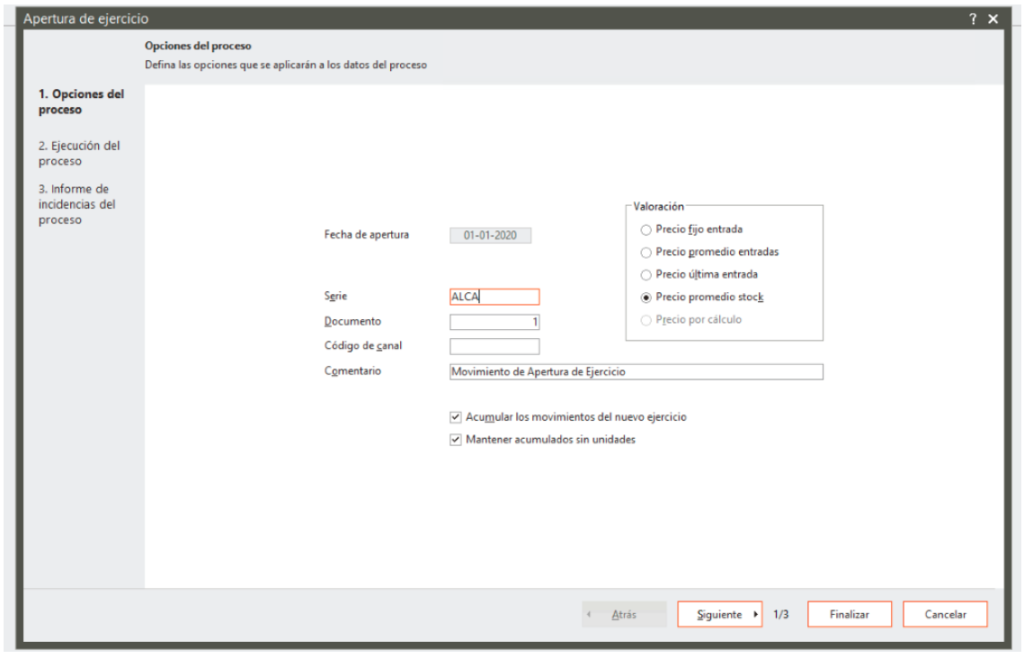
Dejaremos el día 1, indicaremos al serie y el comentario que queremos poner, y como queremos que sea la valoración de ese movimiento de entrada. Las opciones de “Acumular los movimientos del nuevo ejercicio” y “mantener acumulados sin unidades” las dejaremos marcadas.
Este proceso debemos realizarlo antes de comenzar a realizar movimientos que afecten al stock de los artículos, de lo contrario, no podremos realizar dichos movimientos porque no habrá stock.
Para ver qué proceso ha realizado, entramos en la operativa diaria > Entrada de movimientos y veremos una serie de movimientos de apertura con la cantidad y coste según el ejercicio anterior.

Si lanzamos el proceso repetidas veces muestra este mensaje, que tenemos que aceptar.
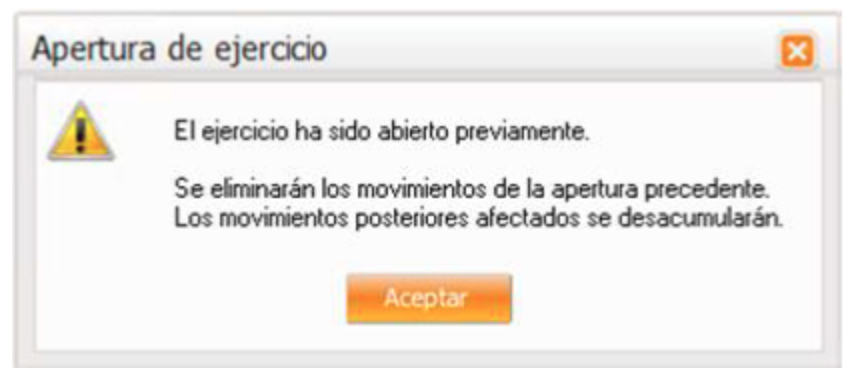
Apertura de Ejercicio en contabilidad
Para la apertura de la contabilidad, tenemos que abrir el ejercicio nuevo de la misma forma que se ha explicado para gestión, solo que si ya se ha realizado en gestión también se habrá realizado en la contabilidad.
1. Revisar la configuración para el cierre de ejercicio
En el módulo de Inicio > Administración > Asistente de configuración > Contabilidad… tenemos sendos apartados para definir las cuentas del asiento de cierre de ejercicio (el asiento de regularización) y también para el asiento de cierre contable (asiento de cierre como tal). Conviene revisarlo antes de hacer el cierre, si queremos podemos modificar el texto del asiento que realizará en cada caso.
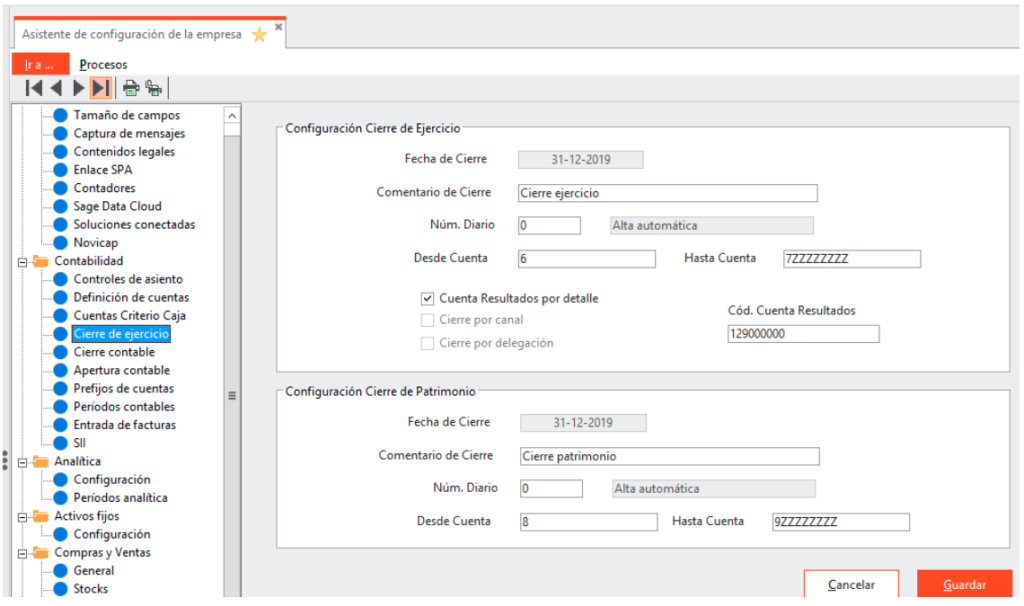
También una configuración para el asiento de apertura.
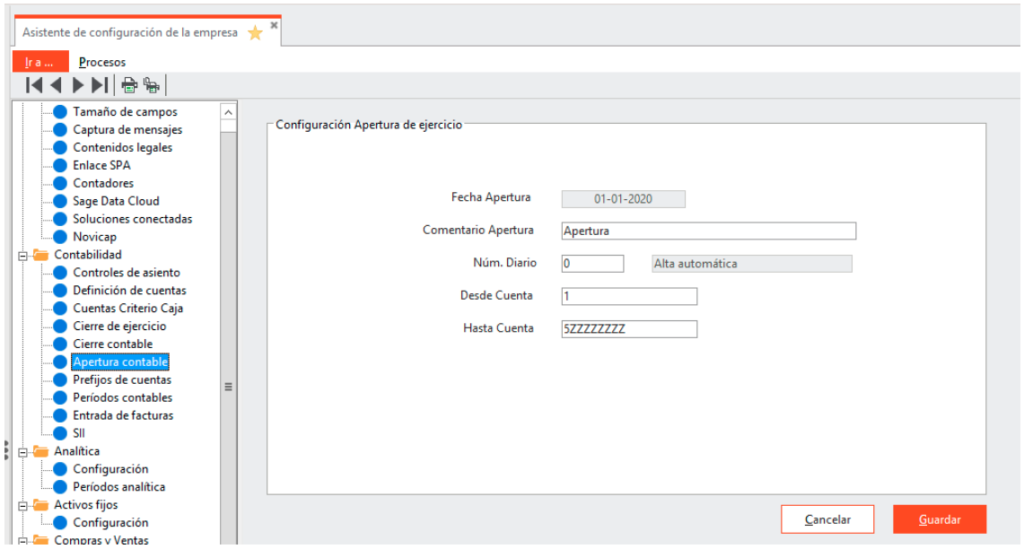
2. Cierre y apertura del ejercicio
Para realizar el cierre y apertura accedemos al módulo de contabilidad > Operativa contable > Aperturas y cierres de ejercicio > Cierres y apertura…
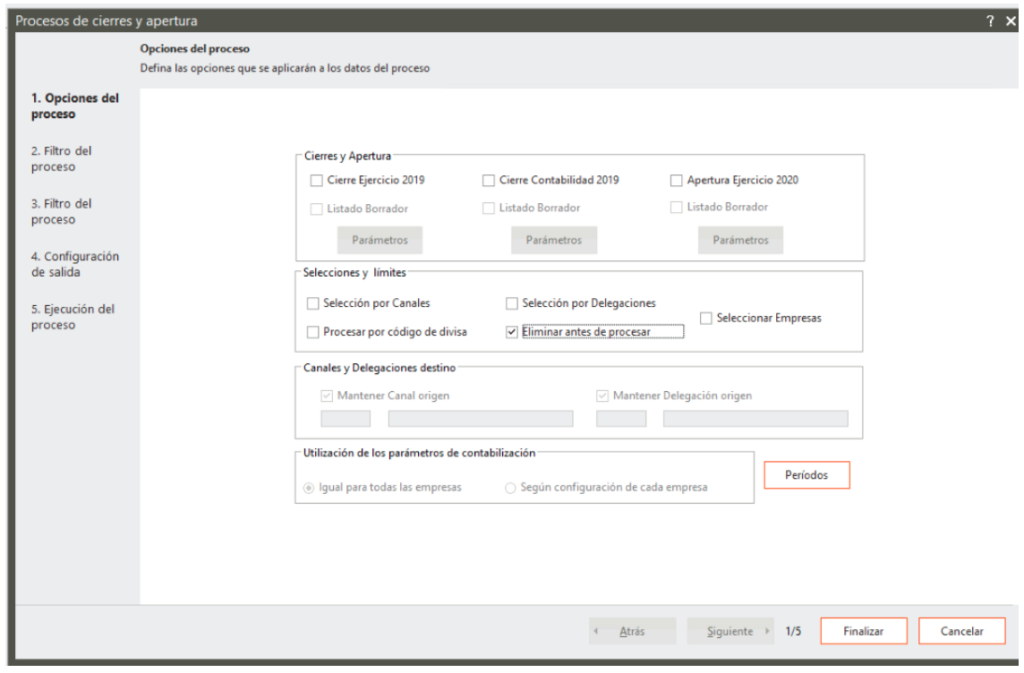
Marcamos en cada caso el proceso a realizar, es posible realizar los tres procesos en el mismo momento, pero conviene hacer primero sólo el proceso de apertura. De esta forma generaremos el asiento de apertura pero no cerraremos la contabilidad del año anterior. Este proceso se puede lanzar tantas veces necesitemos, pero debemos tener en cuenta que al hacerlo, el periodo contable “apertura” se cierra con lo que para poder lanzarlo en sucesivas ocasiones debemos abrirlo previamente (inicio > administración > asistente de configuración > contabilidad > periodos). Además en las sucesivas veces que se haga el proceso es necesario marcar la opción Eliminar antes de procesar para eliminar el asiento generado anteriormente.
Cuando tengamos el cierre definitivo del ejercicio anterior, realizaremos la misma acción para realizar el asiento de pyg, el asiento de cierre y actualizar el asiento de apertura.
Cualquiera de los tres procesos dispone de un botón de configuración más avanzada, que se puede modificar antes de hacer el proceso.
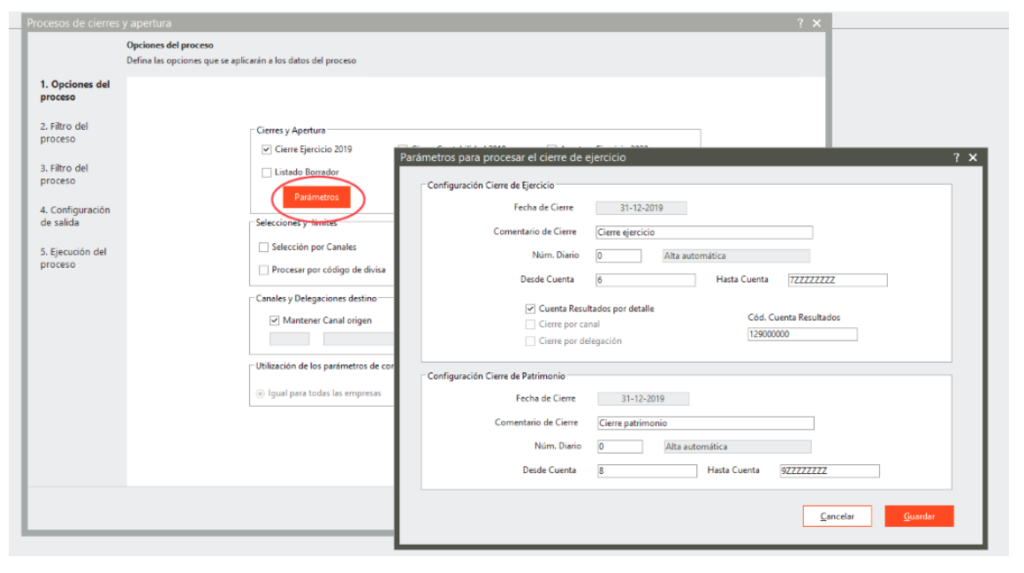
Desde la configuración de periodos contables, podemos abrir o cerrar los periodos.
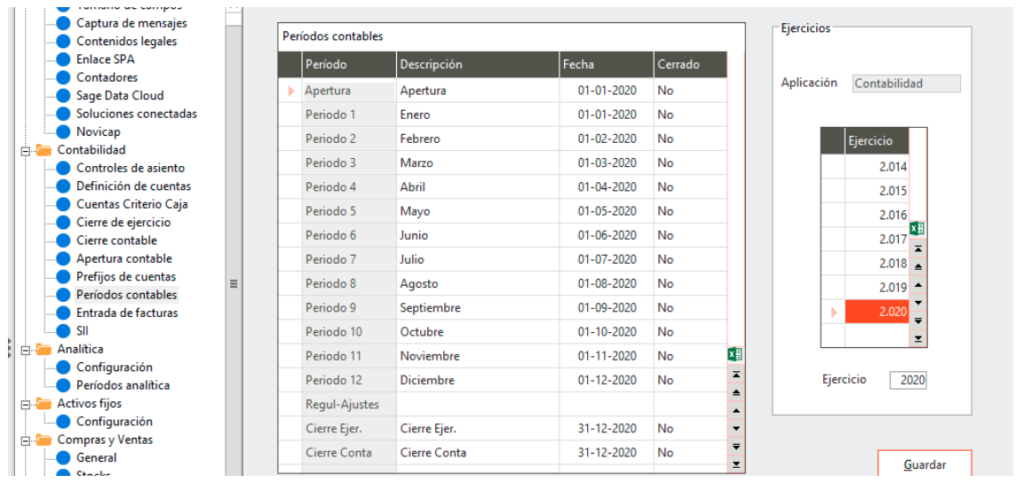
Apertura de Ejercicio en Activos Fijos
A tener en cuenta antes de realizar el proceso:
– No pueden existir propuestas pendientes
– El cierre de activos fijos no tiene ninguna implicación en contabilidad, no realiza ningún asiento contable, por lo que no es necesario tener la contabilidad cerrada
Contabilidad/activos fijos/Cierre del ejercicio/Proceso de cierre Nos mostrará una pantalla como esta:
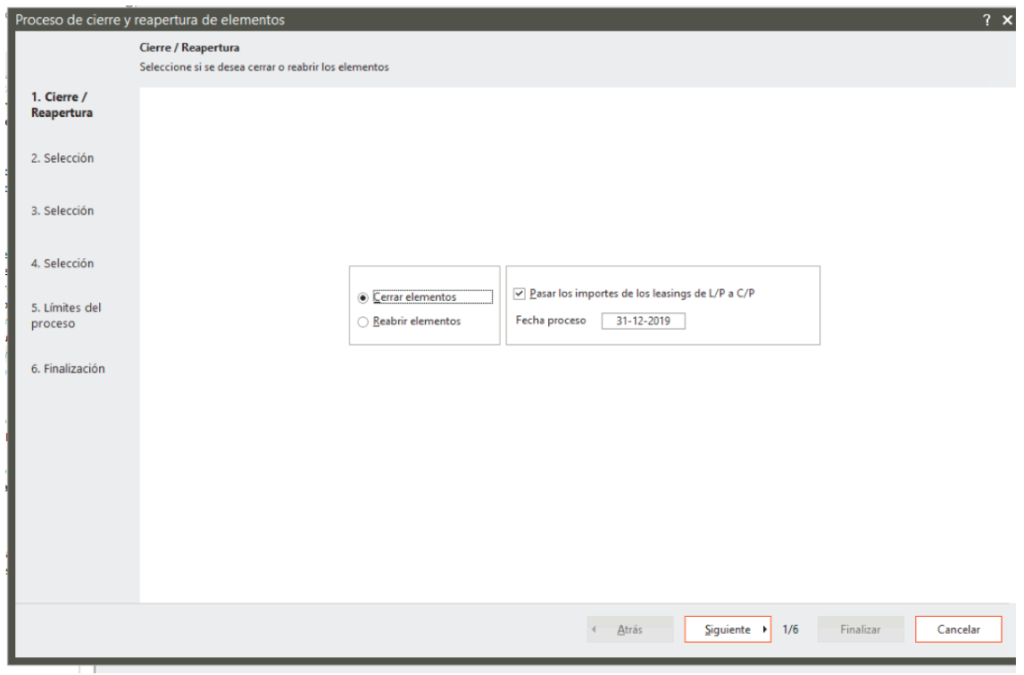
Debemos marcar Cerrar elementos, este proceso realiza el cierre de los elementos en el ejercicio activo. A continuación aparecerán distintos filtros para que podamos acotar los elementos sobre los qué hacer el cierre en caso necesario.
Hasta aquí este tutorial de cómo hacer el Cierre y Apertura de Ejercicio en Sage 200cloud, si aun tienes alguna duda puedes ponerte en contacto con AlcaTic, estaremos encantados de ayudarte y asesorarte.
